Quando publicamos um site na Web, ele passa a ser disponível por usuários de todos os tipos e gostos. Não conseguimos e nem podemos controlar a forma como o usuário deve acessar nosso site.
O problema é que nem todos os browsers funcionam da mesma forma. Portanto, quando estamos na etapa de desenvolvimento do site, uma fase fundamental é a de testes para minimizar o risco de nosso site não ser exibido corretamente num determinado browser. E é que essa tarefa pode ser complexa e exaustiva, principalmente quando temos que realizar testes em browsers não disponíveis no nosso ambiente de desenvolvimento e testes.
Para minimizar esse problema temos que:
- Identificar nosso público alvo e descobrir quais browsers esses usuários utilizam. Podemos descobrir, por exemplo, que dentre nossos usuários temos aqueles que acessam a Web através do Internet Explorer 8 no Windows XP.
- Ter disponíveis os browsers utilizados pelos usuários para a realização de testes.
Mas e se estamos desenvolvendo o site utilizando somente o Sistema Operacional Linux ou Mac OS X? Como conseguiremos testar nosso site no Microsoft Edge ou até mesmo no Internet Explorer?
Para ajudar o desenvolvedor nessa tarefa, a Microsoft disponibilizou máquinas virtuais contendo diferentes versões do Windows e do Internet Explorer para serem baixadas gratuitamente. E elas podem ser baixadas para executar no Windows, Mac e Linux:

Podemos, por exemplo, baixar a máquina virtual Windows 7 com Internet Explorer 9 para rodar no Virtual Box do Linux, o Windows 10 com Microsoft Edge para rodar no Parallels do Mac ou o Windows 8.1 com Internet Explorer 11 para rodar no Hyper-V do Windows.
Uma vez baixada a máquina virtual, precisamos garantir que ela tenha acesso a rede local ou Internet para podermos acessar dela o nosso site. Por exemplo, veremos o caso em que baixamos uma máquina virtual Windows 7 com Internet Explorer 8 para rodar no Hyper-V 2012:
- Após baixar a máquina virtual, descompacta-la em uma pasta local.
- Habilitar o Hyper-V no Windows caso ainda não esteja habilitada. Para tanto, acessar a Janela de “Adicionar ou Remover Programas” e então selecionar a opção de “Ativar ou Desativar Recursos do Windows”. Lá, selecionar a opção Hyper-V:
O Hyper-V está disponível apenas na versão Professional ou Enterprise do Windows. Mas você também pode baixar a máquina virtual para VirtualBox, VMware, VPC, etc.
- Abrir o Hyper-V Manager e criar uma nova Máquina Virtual:

- Especificar nome da máquina virtual:
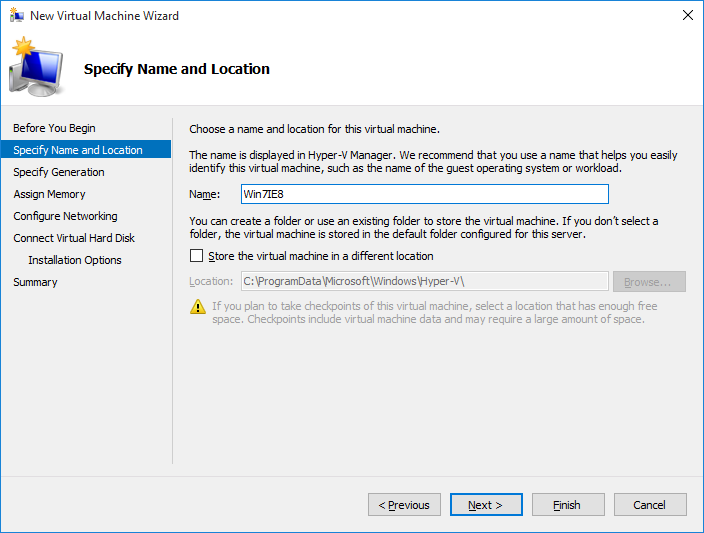
- Escolher geração da Máquina Virtual a ser utilizada. Aqui selecionaremos a geração 1:
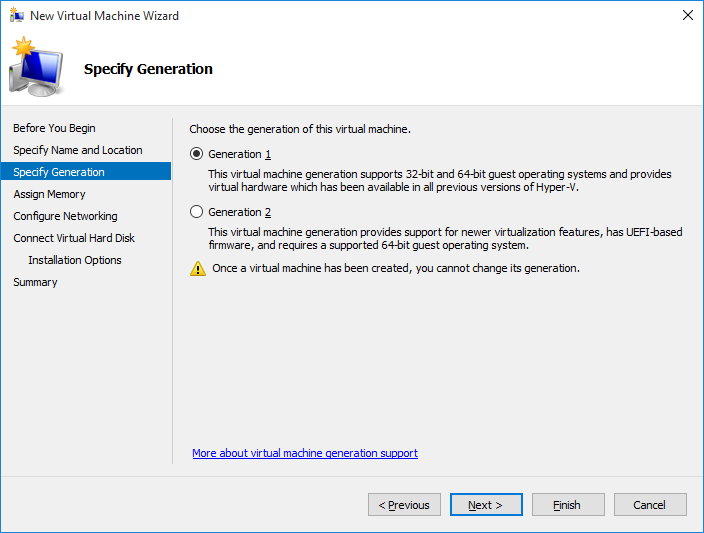
- Definir a quantidade de memória que será alocada. Vamos deixar as opções padrão.
- Em Configuração de Rede (Configure Networking) deixar por enquanto sem conexão. Vamos ajustar isso mais tarde.
- No próximo passo vamos apontar para o disco virtual que baixamos do site da Microsoft. Para tanto, vamos escolher a opção para usar um disco virtual já existente e então apontar para o arquivo .vhd baixado:
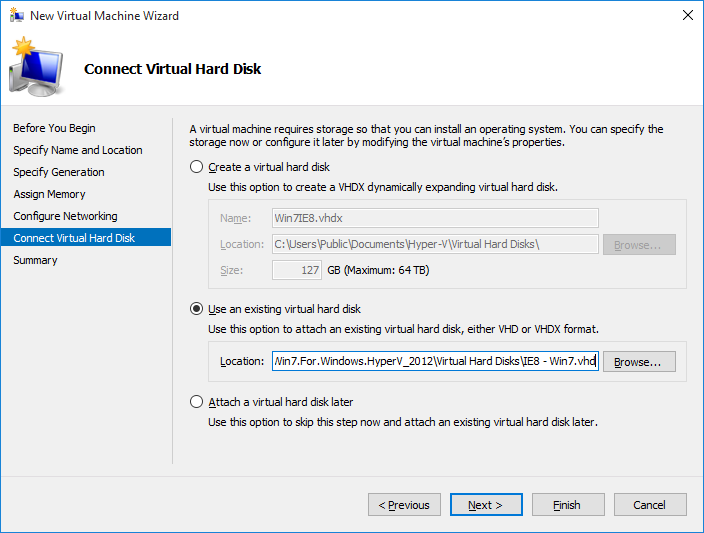
- Será mostrado o sumário de criação da máquina virtual. Finalizar o procedimento:
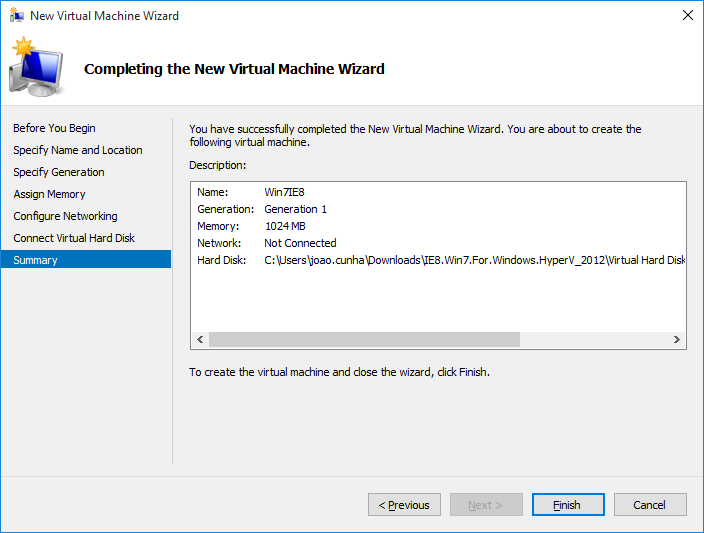
- Antes de iniciarmos nossa máquina virtual, vamos configurar a conexão com a rede. Acesse no Hyper-V Manager a opção “Virtual Switch Manager”:

- Em “New virtual network switch”, selecionar o tipo “External” e depois clicar em “Create Virtual Switch”:
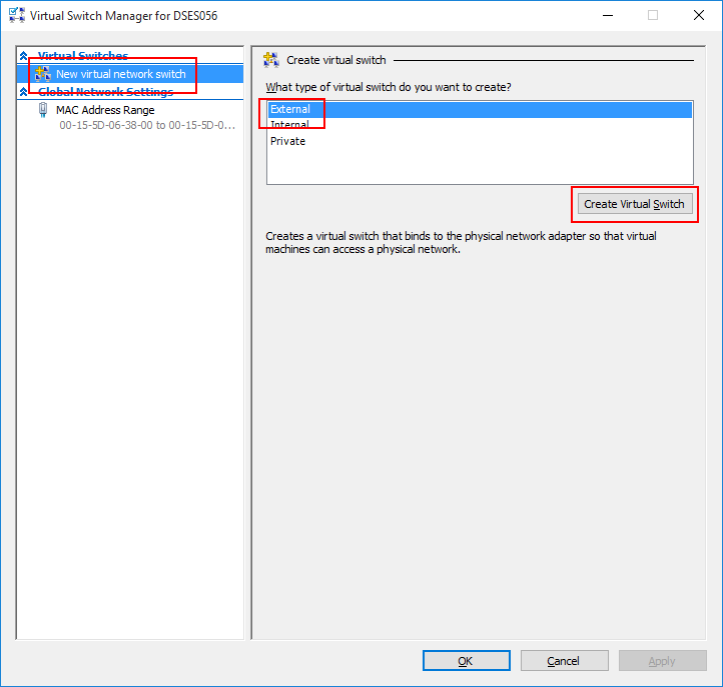
Você pode restringir acesso apenas para rede interna ou para uma determinada VLAN. Para mais informações, acessar esse link.
- Deixar as opções padrão e clicar em “Apply”. Será dado um aviso de que essas mudanças podem interromper temporariamente seu acesso a rede. Além disso, essas mudanças podem sobrescrever configurações manuais que, neste caso, deverão ser reaplicadas. Caso esteja de acordo, confirme a operação.
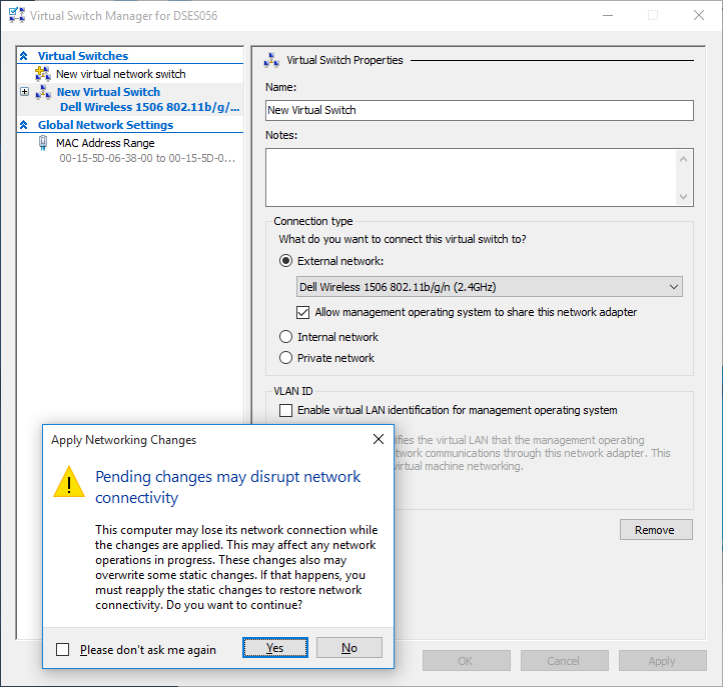
- Agora vamos acessar as configurações da máquina virtual para configurar acesso a rede:

- Em “Network Adapter” (Adaptadores de Rede), selecionar o novo virtual switch recém criado e aplicar as mudanças:

- Pronto! Agora é só abrir nossa máquina virtual com um duplo clique e então inicia-la:

- Nesse ponto a rede deve estar funcionando e você deve conseguir acessar sua página, tanto local como na Internet através do Internet Explorer e então fazer seus testes.
Quer obter mais dicas e sugestões? Comente aqui ou faça uma pergunta no Stack Overflow em Português com a tag “microsoft-edge”. E continue nos acompanhando no talkitbr.

Esta pedindo senha de usuário
CurtirCurtir
Olá Harvey,
Houve uma atualização no site e tem um PDF que é disponibilizado para descrever como utilizar a VM. Lá ele disponibiliza o usuário e senha que devem ser utilizados.
Att,
João
CurtirCurtir