Para quem nos acompanha no talkitbr, temos escrito vários posts voltados para o desenvolvimento com Visual Studio Code. E hoje iremos abordar mais um tema relevante que é desenvolvimento com TypeScript.
Para quem não conhece, o TypeScript permite a você escrever Javascript, sem ter que lidar com problemas comuns como ausência explícita de tipos e também erros do Javascript em tempo de execução. Isso porque ele é um superset do Javascript que permite escrever arquivos que são então compilados em Javascript regular.
Dessa forma, o TypeScript faz a verificação de erros durante a compilação e permite gerar Javascript para diferentes versões do EcmaScript sem que você precise necessariamente se preocupar com isso.
E o melhor de tudo isso é que é OpenSource e pode ser usado para disponibilizar conteúdo em qualquer browser, computador e sistema operacional.
Para maiores informações, visitem o site oficial do TypeScript: http://www.typescriptlang.org/.
Esse artigo foi escrito com base na documentação oficial do Visual Studio Code que aborda desenvolvimento com TypeScript (https://code.visualstudio.com/Docs/languages/typescript).
Preparando o Ambiente
Você pode também ver os passos no post “Desenvolva sites com Visual Studio Code”.
Vamos começar baixando e instalando o Visual Studio Code. É gratuito e está disponível tanto para Windows como Linux e OS X.
Em seguida vamos instalar no Node.js, que será usado como ambiente de execução do nosso programa Javascript.
Agora abra o programa de linha de comando do Node.JS (no Windows é o Node.js Command Prompt) e execute o seguinte comando:
npm install -g typescript
Formas de desenvolvimento TypeScript
O TypeScript pode ser desenvolvido de duas maneiras:
- Arquivos isolados
.tsOs arquivos precisam ser compilados separadamente. Nesse caso você não conta com facilidades como referência entre arquivos TypeScript. -
Projeto TypeScript Você pode definir vários arquivos TypeScript que estarão relacionados um com o outro. Você possui também configurações de compilação que se aplicam para todos os arquivos
.ts.
Para nosso exemplo, vamos desenvolver utilizando projeto TypeScript.
Criando projeto TypeScript no Visual Studio Code
Abra o Visual Studio Code e então abra uma nova pasta (File > Open Folder…). Sugiro criar uma pasta vazia e então selecioná-la:
Através do Explorer, crie uma nova pasta onde iremos colocar nossos arquivos ".ts". Exemplo: “typescript”.
Dentro dessa pasta, crie o arquivo tsconfig.json e coloque o conteúdo a seguir. Para auxiliá-lo, o Visual Studio Code oferece IntelliSense para completar código (CTRL + espaço).
{
"compilerOptions": {
"target": "es5",
"module": "amd"
}
}
O arquivo tsconfig.json deve ser criado na raiz da pasta do projeto TypeScript e define opções de compilação do projeto. No caso do código acima, estamos especificando o EcmaScript 5 como target e o módulo AMD (Asynchronous Module Definition), que é mais apropriado para navegadores Web. Para a lista completa de opções de compilação, acesse a documentação contida no repositório GitHub do TypeScript.
Crie agora uma nova pasta par incluirmos nosso código TypeScript. Exemplo: “ts”. Dentro dele vamos adicionar o arquivo HelloWorld.ts com o código a seguir:
class Startup {
public static main(): number {
console.log('Hello World');
return 0;
}
}
Startup.main();
Percebam que a programação usando TypeScript se assemelha com aquela que temos no Java e C#. Temos a definição de classe, tipos, métodos públicos, métodos estáticos, etc. Para maiores informações sobre os recursos, acesse o link que contém o Handbook do TypeScript.
Compilando e executando o projeto
Você se lembra que instalamos anteriormente o módulo TypeScript? Vamos usá-lo agora para fazer o build do nosso projeto. E podemos fazê-lo de dentro do Visual Studio Code. Para tanto, temos que configurar a tarefa de build.
Pressione F1 ou Ctrl + Shift + P e selecione o comando “Configure Task Runner” (basta começar a escrever o nome do comando que o Visual Studio Code faz o filtro para você).
Como é a primeira vez que estamos configurando a tarefa de build, o próprio Visual Studio Code fornecerá um código guia. Se vocês observarem, esse código contempla várias configurações de tarefas. A primeira é para compilar arquivos TypeScript (no caso de desenvolvimento de arquivos “.ts” isolados); A segunda, a qual iremos utilizar, é para compilar um projeto TypeScript a partir de um arquivo de compilação tsconfig.json; Entre outras que usam msbuild, por exemplo.
Vamos usar então a segunda definição de task. O arquivo deverá ter o seguinte conteúdo:
// Available variables which can be used inside of strings.
// ${workspaceRoot}: the root folder of the team
// ${file}: the current opened file
// ${fileBasename}: the current opened file's basename
// ${fileDirname}: the current opened file's dirname
// ${fileExtname}: the current opened file's extension
// ${cwd}: the current working directory of the spawned process
// A task runner that calls the Typescript compiler (tsc) and
// compiles based on a tsconfig.json file that is present in
// the root of the folder open in VSCode
{
"version": "0.1.0",
// The command is tsc. Assumes that tsc has been installed using npm install -g typescript
"command": "tsc",
// The command is a shell script
"isShellCommand": true,
// Show the output window only if unrecognized errors occur.
"showOutput": "silent",
// Tell the tsc compiler to use the tsconfig.json from the open folder.
"args": ["-p", "typescript"],
// use the standard tsc problem matcher to find compile problems
// in the output.
"problemMatcher": "$tsc"
}
Notem que para o argumento “-p”, especificamos o valor “typescript” que é a pasta que criamos para colocar os arquivos TypeScript.
Pronto! Para compilar o projeto, pressione Ctrl + Shift + B. Como resultado, será gerado o arquivo “HelloWorld.ts”:
Para executar o projeto, vamos usar o Node.js. Abra o programa de linha de comando, acesse a pasta onde está contido seu projeto TypeScript. Você pode fazê-lo selecionando a pasta “ts” ou o arquivo “HelloWorld.js” do seu projeto e então abrindo o menu de contexto (clique com o botão direito do mouse no item) e selecionando a opção “Open in command prompt”. Lá, execute o seguinte comando:
node HelloWorld.js
O resultado será a exibição do texto “Hello World” no console:
Hello World
Resolvendo erros de compilação
Uma grande vantagem do TypeScript é o fato do código ser compilado. Portanto, muitos erros de escrita do programa são detectados nesse momento. Isso é uma vantagem em relação ao Javascript, onde o erro só é acusado durante a execução.
Ao compilar o projeto TypeScript, se ocorrer algum erro, o mesmo é indicado na barra de status: ![]() .
.
Você pode tanto clicar no ícone como também pressionar as teclas Ctrl + Shift + M ou F1 e então “!” para exibir lista de erros. Os erros são também exibidos no painel de saída (Output) da task:
Depurando o código
O Visual Studio Code também permite depurar o código TypeScript, mas temos que fazer algumas alterações no nosso projeto. Primeiro devemos criar um mapeamento de código Javascript gerado com o original TypeScript. Para isso, devemos incluir uma opção a mais no arquivo de configuração do nosso projeto TypeScript:
{
"compilerOptions": {
"target": "es5",
"module": "amd",
"sourceMap": true
}
}
Agora, ao compilarmos novamente nosso projeto, será gerado o arquivo “.map” para cada Javascript gerado.
Acesse o item de depuração do Visual Studio Code, e então clique no ícone de configuração:
Será exibida uma lista com opções de ambientes de execução. Vamos escolher o Node.js. Como ainda não tinhamos feito essa configuração antes, o Visual Studio Code irá gerar o arquivo a partir de um template. Vamos só fazer algumas modificações para o nosso projeto (destacadas abaixo):
{
"version": "0.2.0",
"configurations": [
{
"name": "Launch",
"type": "node",
"request": "launch",
"program": "${workspaceRoot}/typescript/ts/HelloWorld.ts",
"stopOnEntry": false,
"args": [],
"cwd": "${workspaceRoot}",
"runtimeExecutable": null,
"runtimeArgs": [
"--nolazy"
],
"env": {
"NODE_ENV": "development"
},
"externalConsole": false,
"sourceMaps": true,
"outDir": null
},
{
"name": "Attach",
"type": "node",
"request": "attach",
"port": 5858,
"sourceMaps": false,
"outDir": null,
"localRoot": "${workspaceRoot}",
"remoteRoot": null
}
]
}
Para incluir o breakpoint, volte para o explorer do projeto e então selecione o arquivo HelloWorld.ts (não vamos depurar o arquivo gerado “.js” e sim o arquivo que programamos, o “.ts”):
Para depurar o projeto, pressione F5. O código será depurado e a execução será interrompida na linha do breakpoint:
Nesse momento você pode analisar valor de variáveis e executar o programa linha a linha.
Que saber mais sobre TypeScript no Visual Studio Code?
O site do Visual Studio Code fornece ainda outras informações acerca do desenvolvimento com TypeScript. Acesse o link https://code.visualstudio.com/Docs/languages/typescript.
Mande também seus comentários e dúvidas. E continue nos acompanhando no talkitbr.
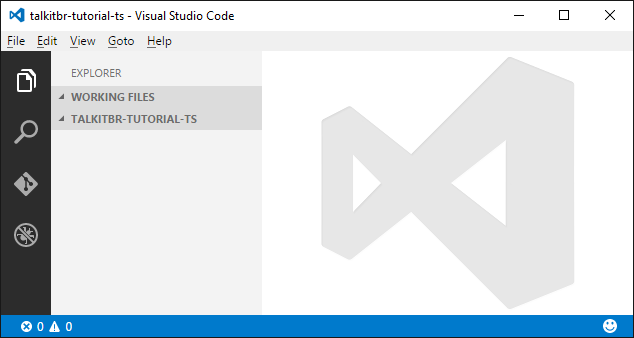
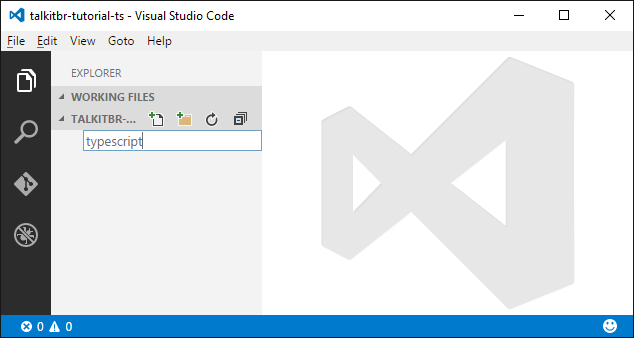

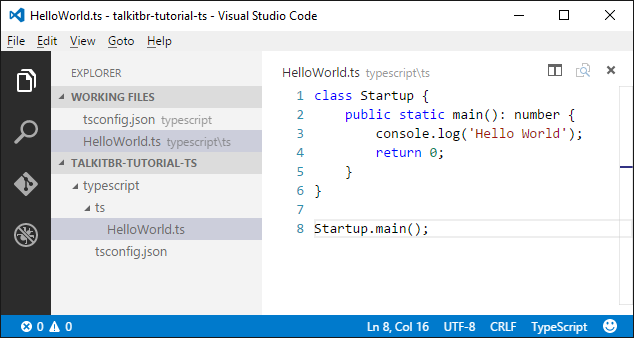
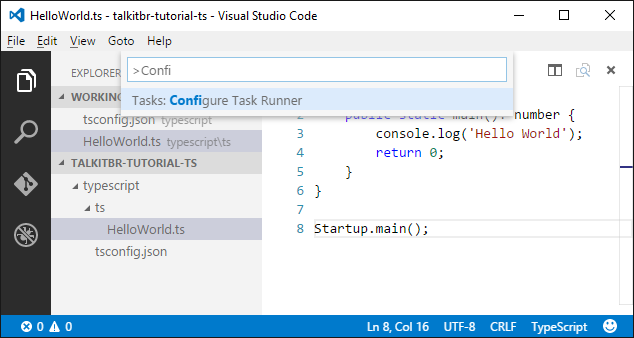




Parábens pelo post
Tenho estudado typecript e desenvolvi dois aplicativos utilizando ionic 3 com angular 4 (typescript), se tiver interesse em dar uma olhada publiqueina playstore e são gratuito:
um deles é um jogo da memoria onde vc mesmo cria os tabuleiros com suas fotos de galeria:
https://play.google.com/store/apps/details?id=com.i9.memoriav1
O outro desenvolvi para representantes comerciais criarem seus catalogos de produtos:
https://play.google.com/store/apps/details?id=com.i9.catalogov1
CurtirCurtido por 1 pessoa