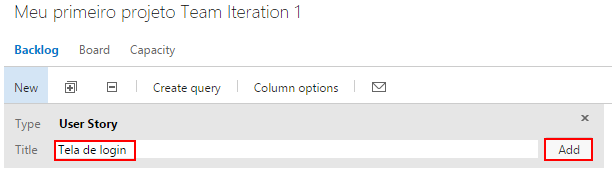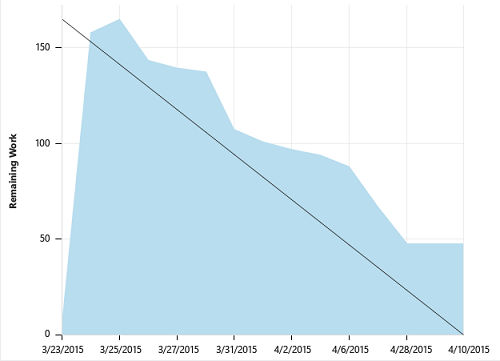Não é novidade que precisamos de diversas ferramentas para nos ajudar no dia a dia do desenvolvimento de softwares. Um exemplo são as IDEs, do inglês Integrated Development Environment, que dispõem de editores, compiladores e depuradores em um único ambiente de desenvolvimento.
Já no desenvolvimento de um projeto de software, precisamos de repositórios para o controle de versões de código e de quadros para o controle de atividades e defeitos. Adicionalmente, para aumentar a agilidade e qualidade, é fundamental termos Integração Contínua, testes automatizados, entre outras boas práticas.
Para cada uma dessas necessidades existem diversos produtos disponíveis no mercado. Alguns pagos outros gratuitos. Para dar alguns exemplos, podemos citar o GitHub, JIRA, Bugzilla e Jenkins.
Vejam que são necessários diversos sistemas de diferentes fabricantes para que o desenvolvimento de nosso software seja executado de forma controlada. Isso nos obriga a alternar muitas vezes entre um sistema e outro. Além do fato de precisarmos guardar diversas senhas, a integração entre essas ferramentas nem sempre é simples e automática.
E se eu disser que a Microsoft decidiu juntar todas essas ferramentas em um único pacote? Apresento a vocês o Visual Studio Online!!!
O Visual Studio Online, também conhecido como VSO, oferece serviços para que as equipes compartilhem códigos, rastreiem trabalhos e entreguem software. É o complemento perfeito para a IDE. E o melhor de tudo é que existe uma versão gratuita disponível.
É importante ressaltar que o uso do Visual Studio Online não está obrigatoriamente atrelado ao Visual Studio. É possível usar um sem o outro apesar de haver uma perfeita integração entre eles. Sendo assim, você pode integrar o Eclipse com o Visual Studio Online, por exemplo.
O objetivo desse tutorial é passar pelas funcionalidades essenciais para que você passe a adotar o Visual Studio Online em seus projetos. Muitos outros recursos estão disponíveis e vamos continuar escrevendo sobre eles em posts futuros.
Criando uma conta do Visual Studio Online
Se você ainda não possui uma conta, crie a sua aqui. Será necessário entrar com seu usuário/senha Microsoft.
Mas o que está incluído em uma conta gratuita?
- 5 licenças de usuário básico
- Participantes ilimitados
- Assinantes qualificados do MSDN ilimitados
- Repositórios de códigos privados e projetos de equipe ilimitados
- Acompanhamento de itens de trabalho para todos os usuários
- 60 minutos/mês de compilação
- 20 mil minutos de usuário virtual/mês de teste de carga
- Análise e monitoramento de aplicativos de visualização e muito mais…
Em seguida, será apresentado uma tela onde você deverá fornecer o nome da conta desejada. Usaremos aqui o nome talkitbr.
Criando um novo projeto
Após a criação da conta, podemos acessá-la através da URL https://[nome_da_conta].visualstudio.com.
Vamos criar nosso primeiro projeto?
Primeiro precisamos dar um nome para o projeto. Usaremos aqui o nome Meu primeiro projeto. Reparou que escolhemos usar um nome que contem espaços? Isso foi proposital para deixar uma dica para vocês: evitem usar caracteres especiais e espaços no nome do projeto. Isso fará com que as URLs sejam alteradas para representar esses caracteres. No nosso caso, teríamos: Meu%20primeiro%20projeto.
Em seguida precisamos escolher o template do projeto. As opções ficam entre Agile, CMMI e Scrum. Escolha aquela mais adequada ao seu tipo de projeto. Neste exemplo usaremos o Agile.
Temos que decidir agora o tipo de controle de versão a ser usado. Podemos optar pelo Git para controle de versão distribuída ou o Team Foundation (TFVC) para controle de versão centralizado. Para este tutorial seguiremos com o Git.
Entendendo a sua área de trabalho
Com o projeto criado, precisamos agora entender como tudo funciona.
Na imagem acima, identificamos os 4 principais pontos de acesso que você usará com mais frequência.
- Code: é o lugar para visualizar o repositório de código do seu projeto. É nele que você encontrará o código-fonte, histórico de commits, comparações entre versões, informações da URL do repositório etc.
- Work: está é a área usada para controlar a iteração do projeto através do backlog e defeitos do projeto. Também é possível utilizar o quadro para visualizar e alterar estórias, tasks e bugs.
- Build: veremos a importância desse item em um outro post quando falarmos de Integração Contínua.
- Members manage: utilize o controle de membros para adicionar / remover os integrantes do seu time. Assim, eles terão acesso ao repositório e o quadro de tarefas e defeitos.
Controlando as iterações
Vamos começar definindo as datas das iterações. Para isso acesse a aba Work e encontre o item Backlogs e logo em seguida Iteration 1. No canto superior direito existe um item Set dates. É através dele que configuraremos a data de início e termino da iteração além de outras informações. Faça o mesmo para as outras fases do seu projeto.
Com as datas definidas vamos criar as estórias da iteração. Da mesma forma, poderíamos adicionar essas estórias em nosso backlog e posteriormente atribui-las na iteração desejada.
Continue adicionando outras estórias. Com um duplo clique em cada estória, teremos acesso ao painel de configurações mais detalhadas. Mais opções também são exibidas através do clique com o botão direito do mouse. No lado esquerdo de cada estória, um botão verde com o sinal de + nos possibilitará adicionar tasks ou defeitos à estória. Eu particularmente recomendo fazer isso usando o Board por ser mais visual. Vamos vê-lo em seguida.
Na aba Board, visualizamos o nosso quadro de atividades. Antes de mais nada, vamos fazer uma pequena alteração na configuração padrão do quadro para facilitar nosso trabalho mais adiante. No canto superior direito existe um ícone no formato de engrenagem, clique nele. Uma janela aparecerá com algumas configurações dos cards. Vamos habilitar as opções Show ID para task, bug e user story.
A partir daí, podemos criar as tasks e defeitos diretamente no estado de New. Com esses cards criados, podemos atribui-los a membros da equipe, definir a quantidade de esforço requerido para implementação etc. Além disso, ao clicar e arrastar, podemos mudar seus estados.
Com todas as estórias, tasks e defeitos criados, a definição de seus pontos e a atualização de seus tempos restantes, o quadro ficaria assim:
Além disso, teremos gráficos para nos ajudar a prever o andamento e velocidade da iteração.
Rastreabilidade
Outra funcionalidade oferecida pelo VSO é a associação de commits por tasks e defeitos. Dessa forma, somos capazes de ter controle sobre o rastreamento e visibilidade do nosso produto.
Para usar este recurso é muito simples. Basta usar o caractere # seguido do ID da task ou defeito na mensagem de commit. Como anteriormente tínhamos habilitado a opção Show ID, fica fácil identificá-lo nos cards. Dessa forma, supondo que fizemos alterações no código referentes à task com ID 1496, precisamos que nosso comando Git seja algo parecido como:
git commit -m “#1496 Internacionalização de strings”
Conclusão
Temos observado que o Visual Studio Online atende a necessidade de projetos de diferentes tamanhos e complexidades. Também temos recebido vários relatos de estudantes da área de TI que utilizam o sistema para controlar as demandas em seus cursos nas universidades. Seja qual for a sua necessidade, não deixe de conhecer essa solução.
Continuem nos acompanhando no talkitbr. Como já comentamos aqui, em breve mostraremos como usar a Integração Contínua em aplicativos da Plataforma Universal do Windows (UWP) usando o Visual Studio + Visual Studio Online + Azure Virtual Machines. Não percam!
Imagem capa: Microsoft