Dentre as várias novidades apresentadas pela Microsoft durante o ano, uma delas chamou a atenção da comunidade do “faça você mesmo” (DIY: Do It Yourself) ao lançar uma versão gratuita do Windows para ser utilizada no Raspberry e outros dispositivos usados na automação e Internet das Coisas (IoT). Essa versão recebeu o nome de Windows 10 IoT Core.
Este é o primeiro de uma série de posts que vamos trazer aqui no talkitbr para mostrar como interligar dispositivos, sensores, nuvem e dados para construir soluções que nos ajudem no dia-a-dia ou simplesmente por diversão.
Vamos começar mostrando como instalar o Windows 10 IoT Core em um Raspberry Pi 2.
O que vamos precisar?
- PC rodando Windows 10
- Raspberry Pi 2
- Fonte de alimentação Micro USB de 5v e pelo menos 1A
- Cartão Micro SD classe 10 (mínimo de 8 GB)
- Cabo HDMI
- Monitor HDMI
- Cabo Ethernet
- Leitor de cartão Micro SD
- Imagem do Windows 10
Instale as ferramentas do Windows 10 IoT Core
Faça o download do Windows 10 IoT Core para Raspberry Pi 2. Salve a ISO em uma pasta local.
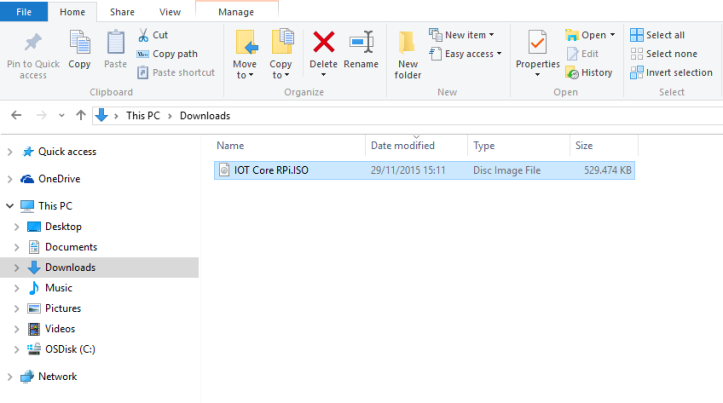
Clique duas vezes na ISO baixada (IOT Core RPi.ISO). Automaticamente será montada uma unidade virtual para que você possa acessar o conteúdo.
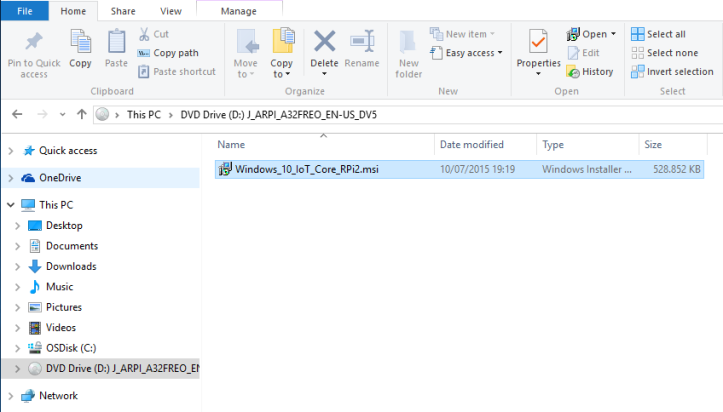
Ao ser exibido a tela com o conteúdo da imagem, clique duas vezes no arquivo Windows_10_IoT_Core_RPi2.msi para iniciar a instalação. Quando a instalação for concluída, teremos o arquivo flash.ffu disponível em C:\Arquivos de Programas (x86)\Microsoft IoT\FFU\RaspberryPi2. Ele será usado no próximo passo.
Coloque imagem do Windows 10 IoT Core em seu cartão Micro SD
Insira um cartão Micro SD em seu leitor de cartão.
Importante!!! Lembre-se que o cartão precisa ter no mínimo 8 GB e ser classe 10. Garanta também que você não possua nenhum arquivo importante nesse cartão pois nas próximas etapas ele será formatado.
Execute a ferramenta C:\Arquivos de Programas (x86)\Microsoft IoT\IoTCoreImageHelper.exe que foi instalada no passo anterior.
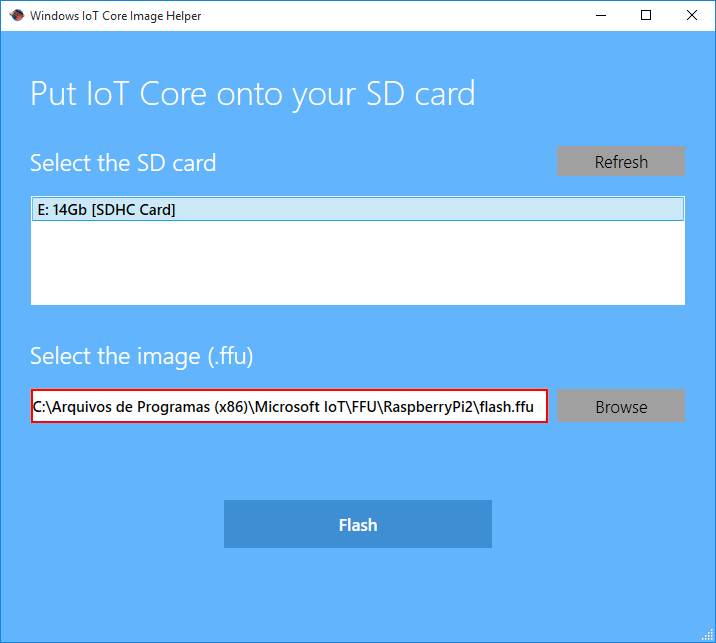
A ferramenta irá enumerar os dispositivos conectados ao computador. Selecione o cartão desejado, e em seguida, forneça a localização do aquivo .ffu (C:\Arquivos de Programas (x86)\Microsoft IoT\FFU\RaspberryPi2\flash.ffu). Agora é só clicar no botão Flash.
Ao final da etapa, uma mensagem de confirmação aparecerá avisando que o processo foi completado com sucesso. Neste momento, remova o cartão Micro SD do seu leitor de cartão com segurança.
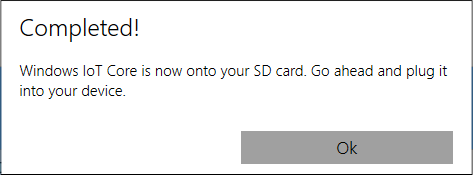
Iniciando o dispositivo
Agora que temos a imagem do Windows 10 IoT Core devidamente configurada no cartão Micro SD, é hora de inicializar o dispositivo.
Insira o cartão Micro SD que acabamos de preparar no slot correspondente da placa, conecte o Raspberry Pi à um monitor utilizando o cabo HDMI e ligue a fonte de alimentação para que a instalação e inicialização do dispositivo com o Windows 10 IoT Core tenha início.
O Windows 10 IoT Core irá iniciar automaticamente após a conexão da fonte de alimentação. Este processo pode demorar alguns minutos. Depois de ver o logotipo do Windows, a tela pode ficar preta por um tempo. Não se preocupe, isso é normal durante esta etapa.
Uma vez que o dispositivo foi inicializado, será mostrado a tela de início do Windows 10 IoT Core indicando que tudo está funcionando devidamente.
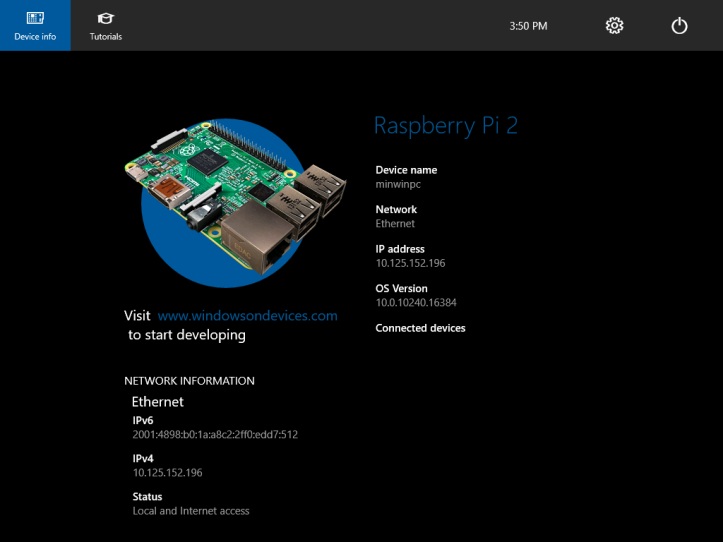
No próximo post mostraremos como configurar a rede no dispositivo e faremos o deploy de nossa primeira aplicação utilizando o Visual Studio. Continue nos acompanhando e até a próxima!
Fonte: Microsoft
olá
Meu Haspebery pi 2 é ligado e aparece uma tela colorida sem a imagem do windows. O que faço ?
CurtirCurtir
Estou com o mesmo Problema. Raspberry PI B apresenta uma tela colorida sem a imagem do windows. O que fazer?
CurtirCurtir